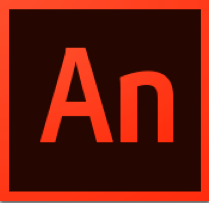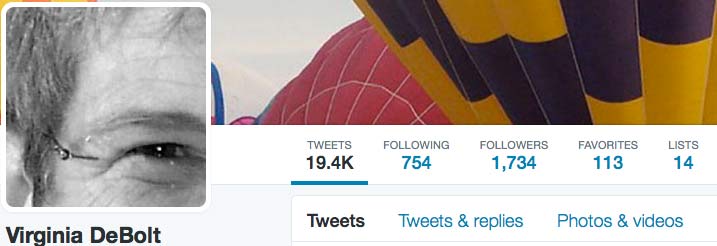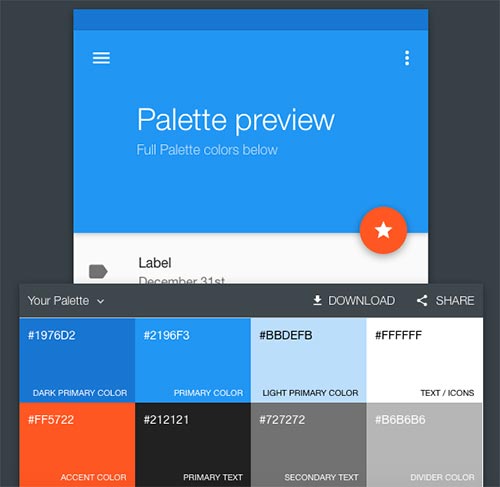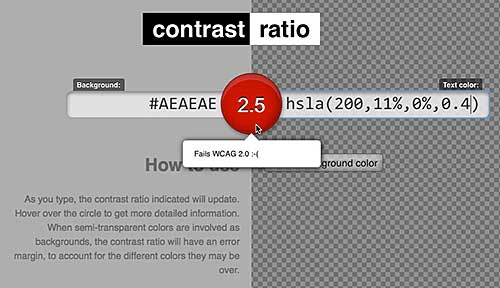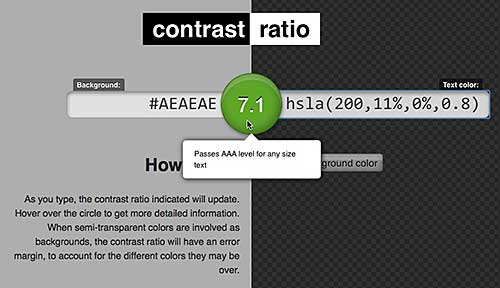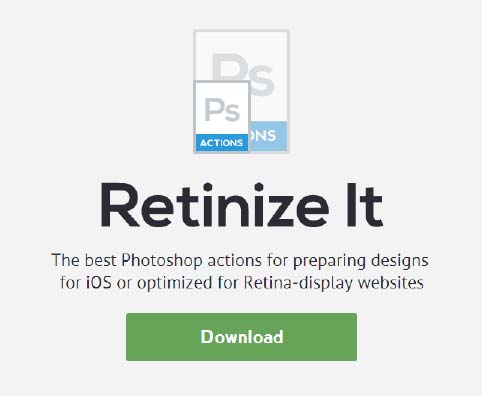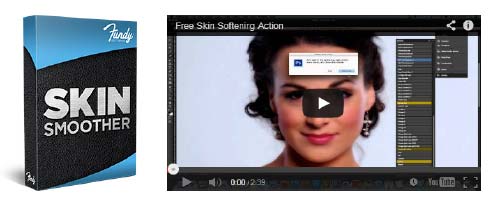You’re going to a great conference. You’re going to do lots of networking. The stack of business cards you accumulate will be enormous. Here are a couple of tips to help you keep all those names, faces, Twitter handles, and URLs straight.
Twitter Lists
Twitter lists are easy to create. They provide a way to read Twitter feeds from people according to groupings or interests. You don’t even have to be following them. You might have a list of food bloggers or tech bloggers or some other category of Twitter users. When you view the list you see tweets only from the specific people you added to the list.
When someone hands you a business card at a conference, you can quickly add their Twitter handle to a list. That will help you keep names and faces organized.
You can create a list and add to it from a desktop browser or from a mobile Twitter app. Let’s step through creating a list with a desktop browser first.
Create a list with a desktop browser
Sign in to your Twitter account in a browser. Here’s mine as an example.
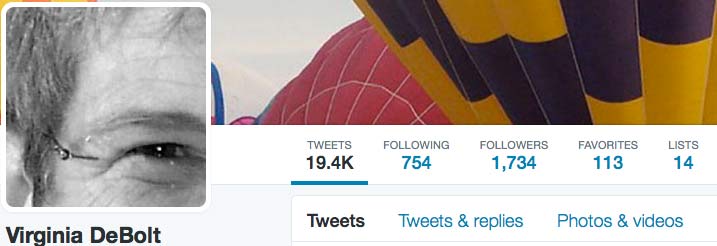
In the menu bar opposite your profile photo, click the Lists link. When the Lists page opens, you’ll see any lists you subscribe to (you can subscribe to any public list, including your own), any lists you’ve been added to as a member, and the invitation to create a new list. Once you have lists created, this is where you would find them in your desktop browser.

Click Create new list, give the list a name, and you can begin adding Twitter accounts to it.
When you create a new list, you can make it public or keep it private. If it’s a public list, it has a URL and anyone who is interested can subscribe to it. For example, here’s one of my public lists: womeninwebeducation.
To add someone to a list, find their user profile. You can search for their name, or just click on their name if you see it on Twitter. When their Twitter profile opens, click the gear icon by the Follow button to see user options.

Select Add or remove from lists. Your lists open up and you check or select the list you want to put the user in.
Create a List with the Twitter App
Open the Twitter app.

Touch the Me icon at the bottom of the screen to see your own profile.

Touch the gear icon next to your profile image to see Lists on the menu. Touch Lists.

At the top of the Lists page, you see a plus (+) sign. Touch it to create a new list. Give the list a name and decide if it’s public or private.
Once you have lists built, this is where you would go in the mobile app to read the lists you’ve subscribed to. This is also where you can see lists you’ve been added to by someone else.
Next, add Twitter accounts to your list.

When you’re viewing the Twitter profile of the account you want to add to a list, touch the gear icon to see Add/remove from lists. Press Add/remove from lists and select the list you want to use.
In addition to viewing lists from a browser or the mobile app, tools such as TweetDeck have options that allow you to add columns for lists to your display.
Organize Blogs with Feedly Categories
Feedly is an RSS feed reader. There are many such tools, and you may already be using one to keep track of blogs you want to follow. The reason I mention Feedly in particular is that it offers a way to organize blog feeds into categories. You create categories yourself, or you can use Feedly’s suggestions for categories such as Food, Fashion, Books, or whatever.
Feedly has both a mobile and a desktop version, which makes it easy for you to take those conference contacts you made and quickly add blog URLs to the proper categories. In addition, there’s a pro version of Feedly ($5 a month or $45 for a whole year) that connects to Evernote where you can write notes or save snippets from blog posts.
You can login to Feedly with your Google ID or your Facebook ID.
Using Feedly on a Desktop
I logged in and customized my view a bit, which explains the orange. Hope you like orange as much as I do.

At the Home page, there’s a menu on the left. It shows you the 3 categories I have so far: Cinema, Culture and Pop Culture. So far I only have a few blogs in each category. When the home page opens, all the unread feeds from everything appears, but I can click on any one of the categories or blogs and see only that.
Feedly has many categories you can browse, or you can make your own. Feedly calls these Collections. To quickly add a specific blog, find the search box on the upper right. Type in the URL of the blog you want to add. I typed www.theculturemom.com.

The search brought up the feed from The Culture Mom. Next to the name of the blog at the top you see a button with +Feedly. I click that to add this blog to one of my collections.

I select the collection I want. Or I can add a new category.
Using the Feedly App
On your mobile device, the Feedly app takes some practice to get used to the way it swipes, but you’ll get the hang of it quickly.

It opens with all your unread posts. A menu at the upper left reveals your specific collections and blogs, which you see opened above. At the upper right, there’s a magnifying glass. Touch that to quickly add a blog.

The search box opens, where the URL of the blog you want, e.g. theculturemom.com, can be added. Feedly also suggests blogs it thinks you will like. When the search results appear, you see a plus (+) sign at the top near the name of the blog feed. Touch that plus sign and add the blog to the appropriate collection.
It only takes a few seconds to add the information from a business card to a Twitter list or Feedly collection. If you do it while the person who gave you the card is still fresh in your mind, it will help you remember who you’ve talked to, what their interests are, what their blog is about, and it will give you a way to keep an eye on their tweets. Then you can concentrate on having a great conversation with the next person you meet.
[NOTE: This post was syndicated in slightly different form on BlogHer.com.]